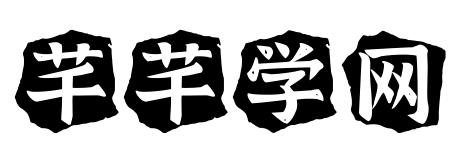网站首页 首页 > 高考励志 > 正文
电脑怎么分盘
步骤1. 在“此电脑”上右键点击,选择“管理”,然后在“计算机管理”窗口的左侧列表中选择“磁盘管理”。在Windows 10中也可以右键点击开始菜单,直接选择“磁盘管理”功能。
 电脑如何分区硬盘分区 电脑如何分区硬盘分区win11
电脑如何分区硬盘分区 电脑如何分区硬盘分区win11
电脑如何分区硬盘分区 电脑如何分区硬盘分区win11
步骤2. 在分区列表中,右键点击希望重新分区的部分,选择“压缩卷”,系统经过分析后会给出可用压缩容量。
步骤3. 输入希望分出的容量大小
注意,如果是系统盘的话,应该留下至少50GB的容量。确定容量后,点击“压缩”,完成后会看到分区列表中增加了一块未分区的自由空间。
这里要注意:因为Windows 系统按照1024MB=1GB计算,而硬盘厂商们是按照1000MB=1GB换算,如果直接输入100000MB是得不到100GB分区的。
步骤4.建立简单卷
重新划分为一个或多个分区都可以。只要右键点击空间,选择“新建简单卷”,再按提示“下一步”就可以了。
步骤5.分配容量给其他分区
对于未分配空间,也能选择把它指派给任一已存在的分区,在选中的分区上右键点击,选择“扩展卷”,然后按提示作即可。
电脑新硬盘如何分区
可以通过系统自带工具分区
通过搜索框输入或右击Windows菜单选择进入“磁盘管理”,右击C盘选择压缩卷:
提示“正在查询卷以获取可用压缩空间,请稍后…”耐心等待片刻后出现可用压缩空间大小。以压缩300GB出来为例,计算300GB1024=307200,在此基础上多加10MB或者20MB,防止被分区表占去空间后分出299.9GB不美观。
点击压缩后出现未分配的空间,右击选择“新建简单卷”
根据提示下一步,如果只分一个盘容量不需要改,如果想将未分配空间再分成多个区,就先写当前分区所需要的容量大小。
这里的驱动器号默认为E(因为D盘已经被光驱占用了。有症的朋友们,可以回到磁盘管理页面右击光驱,选择更改驱动器号和路径,将D改为后面的字母,将D的位置留出来,然后此处可将E盘改成D盘)
在“卷标”处输入分区命名后选下一步(后续也可在【此电脑】中右击进行重命名)
点击完成后等待片刻,大功告成
如何给电脑硬盘分区
步骤1. 在“此电脑”上右键点击,选择“管理”,然后在“计算机管理”窗口的左侧列表中选择“磁盘管理”。在Windows 10中也可以右键点击开始菜单,直接选择“磁盘管理”功能。
步骤2. 在分区列表中,右键点击希望重新分区的部分,选择“压缩卷”,系统经过分析后会给出可用压缩容量。
步骤3. 输入希望分出的容量大小
注意,如果是系统盘的话,应该留下至少50GB的容量。确定容量后,点击“压缩”,完成后会看到分区列表中增加了一块未分区的自由空间。
这里要注意:因为Windows 系统按照1024MB=1GB计算,而硬盘厂商们是按照1000MB=1GB换算,如果直接输入100000MB是得不到100GB分区的。
步骤4.建立简单卷
重新划分为一个或多个分区都可以。只要右键点击空间,选择“新建简单卷”,再按提示“下一步”就可以了。
步骤5.分配容量给其他分区
对于未分配空间,也能选择把它指派给任一已存在的分区,在选中的分区上右键点击,选择“扩展卷”,然后按提示作即可。
电脑如何分区硬盘分区
方法如下:
设备:华为笔记本。
系统:win10。
软件:管理。
版本:8.0.11。
1、鼠标右击此电脑选择“管理”。
2、找到磁盘管理并且打开。
3、右击选择可以分区的磁盘,点击"压缩卷"。
4、然后设置压缩卷的空间(数值一般为1024的倍数)。点击压缩。
5、接着就可以看到一个分出来的绿色磁盘。
6、右击绿色磁盘,右击选择“新建简单卷”。
7、然后点击下一步,默认设置就可以了。
8、接着就可以看到刚刚新建的磁盘已经可以正常使用了。
电脑硬盘分区的基本步骤
如下:
很多小伙伴使用自己的电脑的时候会发现只有一个盘,这是因为磁盘没有分区,下面小编就来教大家如何给电脑分区。
电脑如何分区硬盘分区 电脑如何分区硬盘分区win11
工具/原料:电脑:联想Y7000P Windows10。
方法:
1、首先启动电脑,在桌面上右键“此电脑”然后选择管理,打开计算机管理系统的窗口。
2、接下来依次点击“计算机管理(本地)-储存-磁盘管理”来打开磁盘的界面,选择自己需要分区的磁盘。
3、然后我们需要右键点击想要分区的磁盘,接着点击压缩卷,等待一会就可以进入压缩卷界面。
4、在压缩卷界面就可以调整各项分区的数值了,调整好后点击确定即可,是不是非常简单呢,大家快去试试吧。
电脑硬盘如何分区
电脑硬盘如何分区
很多时候尽管移动硬盘在购买时卖家己为我们做好了分区,但有时不是我们想要的分区,如将一个500GB的硬盘就分区一个区,其实我想在一个500GB的移动磁盘创建三个分区呢。下面是我收集整理的电脑硬盘如何分区,欢迎阅读。
关于移动硬盘分区
通常有两种移动硬盘,一种是买回来己分好区的,还有一种是未经过分区的。如果移动硬盘没有经过分区,那么在将它插入到电脑的USB接口时,我的电脑中不会出现它的盘符。这个时候就可以使用Windows自带的分区工具在硬盘上创建新分区,也可以使用第三方的分区工具如分区助手来对移动硬盘进行分区。
很多时候尽管移动硬盘在购买时卖家己为我们做好了分区,但有时不是我们想要的分区,如将一个500GB的硬盘就分区一个区,其实我想在一个500GB的移动磁盘创建三个分区呢。这事应该怎么做呢。其实这就再分区了,再分区就需要将500GB的分区压缩成100GB,然后再在释放出的空间中创建两个分区。本文简单地介绍两个工具来解决移动硬盘怎么分区的问题。
Windows自带的磁盘管理器
如果您不想去下载一些其它的分区工具,您可以使用Windows自带的分区工具来实现对移动硬盘的分区。当前自带的工具能解决一个基本的分区作如创建,删除,格式化分区都是没有问题。但如果要压缩分区,为分区扩容,为分区进行扇区对齐则无能为力了。先来看看怎么进入Windows的磁盘管理器:
步骤一:在桌面上右击“我的电脑”,然后选择“管理”,如下:
电脑如何分区硬盘分区 电脑如何分区硬盘分区win11
步骤二:然后会打开一个名为“计算机管理”的窗口,如下图。这时在这个窗口中点击“磁盘管理”选项。
步骤三:点击“磁盘管理”后,在窗口的右边您看会到如下的界面。然后在这个磁盘1上点击右键并选择“新建磁盘分区”选项。
步骤四:然后,会打开一个向导窗口,窗口中会有很多提示文字,您可以按照提示文字,依次地点击“下一步”直到完成分区的`创建。需要注意的是,如果您是新手,您可以按向导窗口中默认设置即可。在完成创建后,在“我的电脑”中就会出现一个盘符,通过点击这个盘符如H盘您就可以访问您的移动硬盘或向您的硬盘存放数据了。
使用分区助手实现移动硬盘分区作
分区助手是一款免费的第三方公司开发出的软件,它的功能比Windows自带的硬盘管理器强大的一些,能实现调整移动硬盘上己有分区的大小而不丢失数据。即动态地调整大小,如移动硬盘上己创建了一个500GB的分区,您可以很方便地使用分区助手将这个500GB的分区拆分成两个250GB的分区。这里您可以看一下它的拆分分区的界面:
切割移动硬盘分区
除了拆分分区之外,您还可以创建,删除,格式化分区等。您可以通过看下图学习创建分区。在下图的界面中您可以指定要创建的分区的大小,其它保持默认设置即可。然后点击确定按钮。
点击“提交”使创建的分区生效
;
如何正确给电脑硬盘分区?
需要在计算机的系统设置中进行计算机分区、需要对计算机的C盘进行分区、以便将C盘的磁盘空间分配给其他磁盘、具体步骤如下:
1、右键单击桌面上的“计算机”-“管理”。
2、用鼠标左键点击“磁盘管理”打开磁盘管理窗口。
3、右键单击要压缩的主分区C-选择压缩卷。
4、在“压缩前总大小”和“可用压缩空间大小”下、在“输入压缩空间”中指定分配的容量、然后单击“压缩”。
5、右键单击上一作中的“未分配”空间,选择“新建简单卷”、打开“欢迎使用新建简单卷向导”对话框、然后单击“下一步”。
6、根据需要在“简单卷大小”中输入要创建的分区大小,然后单击“下一步”。
7、分配驱动器号和路径、写入磁盘符号、然后单击下一步。
8、若要格式化分、请单击“根据以下设置格式化此分区”、文件系统、NTFS;默认分配单元大小;默认卷标签、新卷;执行快速格式化。
9、单击“下一步”完成分区。
注意事项:
因为硬盘分区需要分开C盘的容量、如果C盘不够大、分区的容量也会比较小、因此、应适当设置其他磁盘容量的大小。
电脑如何分区硬盘分区 电脑如何分区硬盘分区win11
免责声明: 本文由用户上传,如有侵权请联系删除!
猜你喜欢:
- 2024-06-03 2017河曲高考达线人数 河曲县2020年高考喜报
- 2024-06-03 山西对口高考升学专科怎么报名 山西对口升学怎么报志愿
- 2024-06-03 盐城高考特长生有哪些专业 江苏盐城中考特长生加分吗
- 2024-06-03 山东高考五十六万位次(山东高考565)
- 2024-06-03 2022高考体育专项满分么河南 河南体考专项评分标准
- 2024-06-03 英语高考选什么专业 英语高考选什么专业好
- 2024-06-03 高考体育生录取情况 高考体育生录取结果
- 2024-06-03 上海1959年高考 1996年上海高考
- 2024-06-03 高考分专科本科院校 2021年高考本科专科不区分吗
- 2024-06-03 今年高考数学有没有求阴影面积_高中数学求阴影面积
- 最新文章
- 热评文章