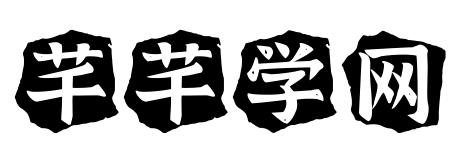网站首页 首页 > 高考热点 > 正文
SketchUp草图怎么设置阴影?SketchUp草图设置阴影的教程
在使用矩形工具时,如需修改矩形尺寸,可以按以下作:长宽同时修改输入(长度数值,宽度数值);只修改长度可直接只输入长度数值;修改宽度则输入(,宽度数值)。这里的长宽是相对而言。SketchUp草图设置阴影的教程
 sketchup教程_sketchup教程自学网
sketchup教程_sketchup教程自学网
在坐标轴上拖动鼠标画出矩形,点击推拉按钮,在矩形上拖动鼠标,创建一个长方体。
点击选择工具,拖动鼠标选择长方体。
点击窗口,点击默认面板,选择阴第03步:选择基本结构线,移动出7份,共8份,全部选择,右击转换为细分样条曲线。影,点击隐藏阴影按钮,即可显示阴影。
以上就是“SketchUp草图设置第07步:将视图调整为正视图,双击进入提取的结构线的群组中,删除两边不对称的部分。阴影的教程”了,学完这个教程对你有用,还有更多相关文章教程可供学习,了解更多sketchup教程可以点击这个链接:
SketchUp草图怎么做斜切面?SketchUp草图做斜切面的教程
第09步:把生成的椭球体移动到与模型相同的位置后,借助缩放工具调整一下它们的相对位置、大小,这里就随机调整了一下,如果有参数的话当然更好。SketchUp草图做斜切面的教程
下一步,继续点击旋转按钮移动长方体。3、进行体块的组件建立,系统会弹出设置窗口,我们可以设置组件的名称,创建自己的Sketchup模型,组件在模型中可以进行联动,从而快速进行相同体块的建模。
这个时候,需要将两者适当重合在一起。
通过点击鼠标右键,来选择模型交打开SketchUp软件,在上方工具栏中选择形状,点击矩形。错。
这样一来等得到图示的结果以后,即可做斜切面了。
以上就是“SketchUp草图做斜切面的教程”了,学完这个教程对你有用,还有更多相关文章教程可供学习,了解更多sketchup教程可以点击这个链接:
Sketchup软件怎么建模场地?Sketchup场地建模的作教程
第09步:双击进入各组件,分别赋予材质,退出组件编辑,完成创建。该模型只是能够提供快速的方案表现,要想达到施工级别,仍然需要细化。(模型首次创建,没有反复测试,大概用时12分钟左右)Sketchup软件建模场地的作教程:
1、草图在进行建模过程中,最重要的就是找到模型的规律,一般来说,绝大多数的模型或者建筑模型为了美观,都是对称或者重复的组件组成。1、打开文件,预览一下场景内的设施,接下来演示一下地面景观的一个设计,具体如图示。
8、在【工具栏】中,找到【直线】工具快捷键【L】,在绘制的过程中,可以参考素材,将他的过道进行一个绘制,具体如图示。2、在场景中,进行一个预览查看,了解一下场景内的布局,以及地面、植物的一个制作,具体如图示。
3、再右侧点击一下【打开和创建材质库】,具体如图示。
6、将绘制好的矩形进行一个【移动】,备用方便后续的在一个制作,具体如图示。
7、将素材载入进来,然后选择矩形右键鼠标找到【固定图钉】效果,进行一个调整,具体如图示。
9、绘制完成后,使用【橡皮擦】工具快捷键【E】,将多余的线条进行一个【擦除】,具体如图示。
11、绘制完成后,在【材质】面板中,调整两个不同的颜色,进行填充调整,具体如图示。
12、选择草地位置的区域,使用【偏移】效果快捷键【F】,进行一个偏移【100】的调整,具体如图示。
14、在材质库中,选择【公共路面与金属】,在材质球面板中选择马路的材质预设,具体如图示。
15、绘制完成后,使用【橡皮擦】工具快捷键【E】,将多余的线条进行一个【擦除】,具体如图示。 以上就是sketchup建模一个场地的作演示过程了,Sketchup场地建模设计可以帮你规划利用好每一块地方,对于场地的合理利用有很好的帮助作用。
SketchUp新手入门攻略
4、点击完成后,找到【素材文件】夹,点击这个文件夹,打开素材库,具体如图示。Sketchup作为当今时代非常流行的三维建模软件,Sketchup已成为许多行业设计师的工具,随着插件的完善和渲染器功能的逐步升级,以及其便捷的可作性。由于它的广泛使用,许多小合作伙伴开始学习sketchup,但由于缺乏系统的学习思维和教程,学习中存在许多问题,这将对他们的自学过程造成许多障碍。今天,小编将带你去看看那些正在自学sketchup和那些想学习sketchup的人。 sketchup草图热门视频教程精彩:
第08步:当竖向结构线提取完了,现在就要来提取最上面那条主结构线。同样的道理,利用Loft放样-Curviloft插件,只不过是提取横向结构线而已。室内设计:Sketchup草图室内建模案例实教程
第14步:护栏立杆组件,分别在螺旋观景平台和圆形观景平台中粘贴一份立杆组件备用,先选择需要阵列的结构线,就是刚刚创建的护栏横杆结构线,然后单击JHS工具栏-JHSPOWERBAR(CadFather)中的沿路径节点阵列,右下角输入数值,调整立杆间距。软件入门:室内外景观渲染VRay4.2forSketchUP2020教程
室内设计:草图教程Sketchup软件建模室内外建模SU设计 SketchUp(以下内容简称SU)建模重要的是建模的思路和流程的把握。所以首先,在准备工作建模之前,要首先选定模板,设置单位,一般常用设置为毫米。
模板可在软件启动页面和系统设置里设置
在建模过程中,想要快速的建模。就一定要熟练掌握SU的快捷键和鼠标的配合使用,SU的快捷键可以在网络上直接查找,有非常多的整理好的快捷键汇总文件。也可以在SU中自定义快捷键,在自定义快捷键过程中,建议结合CAD快捷键,我们可以发现CAD和SU有很多相同的工具,可以根据自己的使用习惯设置为同样的快捷键,例如画线、圆弧、圆形、旋转、填充等等。这样就会极大的提高我们学习SU的速度和建模的速度。但是很多小伙伴在一开始接触SU时,也容易遇到SU快捷键失灵的情况,其实这种情况不需要紧张,只需在SU快捷键设置面板点击全部重置即可,自己设置的快捷键可以点击导出,存为副本,以后更新版本也可以选择导入文件即可加载自己设置的快捷键。
快捷键设置页面
在SU中,一定要学会使用参考线,或者利用线和线的分割来定位,以便对模型的尺寸和细节进行精准的把握,在SU中,在一条线上再重叠的画一条比它短的线,SU会自动在后者的结束点处将之前的线进行分割,利用好这一点即可准确对模型进行定位,可以以线作为标尺使用。在画线时会在右下角输入框显示线的长度,以便控制尺度。
使用卷尺工具,可以绘制参考线
导入CAD前,尽量删除与建模无关的内容如文字、标注、填充图案,删除完后记得将cad文件清理干净,不然导入后会将隐藏的cad图块一起导入到SU中,会极大的拖慢作图速度,甚至造成软件的卡顿和崩溃。
鼠标右键点中不同属性物体时弹出的右键菜单里的命令,这些命令你在别的地方是找不到的,所以在建模过程中要多尝试右键,会有很大很大的帮助。
其次,由于软件的原因,一些模型的问题会导致软件的崩溃。在建模过程中必须注意保存,保存,然后保存。
怎么用SketchUp制作现代城市绿道多功能栏杆?用SketchUp制作现代城市绿道多功能栏杆的教程
有关于sketchup草图的优质自学资源,请查看:sketchup创作过程不仅能充分表达设计师的概念,而且能充分满足与客户即时沟通的需要。它促使设计师直接在电脑上进行非常直观的想法,是创建三维设计方案的工具。如果你正在自学草图,那你一定要看看的教程课程哦,sketchup教程包含基础入门,中级提升和高级拓展。
用SketchUp制作现代城市绿道多功能栏杆的教程
第01步:将导入到SketchUp,主要用于参考使用。观察参考图,可以明显看出整个栏杆是按照一定规律对称分布的,那就可以只做一部分。
第02步:利用贝兹曲线插件-BezierSpline插件描出目标模型的轮廓线,并且单凭创建成组。
第03步:在三个地方描出三条结构线,画条直线作下参考,通过缩放工具对三条结构线调整大小位置,保证三条结构线的上端点从侧面看在同一直线上。
第04步:将其中两条结构线移动出去一定距离,但是是相同间隔。
第05步:在SketchUp中,借助JHS工具栏-JHSPOWERBAR(CadFather)插件,将结构线进行镜像,然后把这些结构线群组对象一份出去备用后,把这部分结构线旋转90度,这样看来,在建模过程中容易与参考图比对。
第09步:,只需要上图选中的那条线,删除其它线。使用同样的办法删除两边不对称的部分留下中间那段,再将其移动出去,把两条焊接成一条。
第10步:把创建好的两部分结构线组合在一起,这样看起13、打开材质库,这里选择一个植物的材质,将绿色部分进行一个填充,具体如图示。来是不是两头就浊那么尖锐。
第11步:对目标模型各结构线执行JHS工具栏-JHSPOWERBAR(CadFather)的线转圆柱命令,适当调整直径大小,与参考图所示比例相当即可,有必要可以简单地赋予色彩或者材质。
以上就是“用SketchUp制作现代城sketchup使用方法简单,就算你不精通电脑的,也可以很快掌握草图做出三维建筑模型。有各种sketchup教程,比如软件基础+建模+渲染+动画+后期,学完之后就可以成为一名设计师绘图了。市绿道多功能栏杆的教程”了,跟着教程作就可以了哦,更多相关资讯文章教程可供学习哦,了解更多sketchup教程可以点击这个链接:
如何用草图建模?sketchup建模的作步骤教程
用sketchup制作三维模型就像我们用铅笔在图纸上作图一般简单,sketchup能够自动识别这些线条,加以自动捕捉,制图流程简单明了,就是画线成面,而后挤压成型。sketchup特别适合设计师使用,如果你正在学习sketchup,那你可以看看这些sketchup教程,包含基础入门,中级提升和高级拓展的,系统课程能够助你在自学sketchup上少走弯路哦。草图是跟3DMAX类同的软件,也是一款3D软件,不过相对于3DMAX,草图使用更简单,更容易上手,也能在创作过程中充分表达设计师的思想和客户的需要。因此草图深受设计师们的喜爱,为帮助更多人学好草图,提供了很多草图的教程,包含软件使用、室内全屋家具建模、室外房子建模、景观渲染、enscape渲染等等。快来一起学习草图吧!
sketchup建模的作步骤教程
2、建立好草图建模场地,拉出一个基础的体块,然后我们就可以将体块进行编组,右键点击体块,在弹出的菜单中,选择建立组件。
4、完成组件的建立后,我们就可以将草图建模组件进行,之后的组件和原始组件会有特定的联系,我们选择其中一个组件进行细化即可。
5、选中其中的一个组件进行模型体块细化的同时,草图建模的体块也会第06步:同时选中8条结构线,点击Loft放样-Curviloft,修改段数,提取竖向结构线。这个时候您会发现提取的结构线两侧如果相接的话,就不是那么顺滑,但是中间连接又比较顺滑,这里不是为什么要用那么多条结构线来作为基本条件。同步进行变化,并且不同体块可以自由移动和转向。
6、利用草图的组件功能,可以轻松进行多个体块的建立,在进行相同模型或者柱子之类4在所需分割位置放置切面即可。相同的体块搭建时,就可以大大加快草图Sketchup模型建模速度。
7、虽然相同组件之间可以进行联动,但是每一个体块都可以进行移动,我们可以将体块进行轴线翻转,从而适应不同的形状需求,合理利用组件,即可轻松节约成倍的草图建模时间。
以上就是“sketchup建模的作步骤教程”演示过程了,看完这个演示过程你知道怎么做了吧。点击这个链接了解更多关于sketchup教程:
如何用SketchUp制作螺旋观鸟楼模型?用SketchUp制作螺旋观鸟楼模型的教程
第05步:同样地,在参考图上借助贝兹曲线插件-BezierSpline工具画出被切的部分的轮廓线,为避免线之间相互影响,将这条线创建为群组对象之后再通过参考点移动到目标位置。sketchup创作过程不仅能充分表达设计师的概念,而且能充分满足与客户即时沟通的需要。它促使设计师直接在电脑上进行非常直观的想法,是创建三维设计方案的工具。如果你正在自学草图,那你一定要看看的教程课程哦,sketchup教程包含基础入门,中级提升和高级拓展。
第01步:将导入到SketchUp,主要用于参考使用。通过参考图我们可以观察到,目标模型主要是两部分,发光的部位和外壳,其中外壳有点像一个蘑菇被一个曲形弯刀切了一块下去。有了这个概念,那么接下来就要开始创建模型了,先做外壳部分。第1步:将导入到SketchUp,主要用于参考使用。我们先从外侧支架开动,再做内侧的螺旋式观景台。
第2步:在立面上绘制一条竖直线,在竖直线现头各绘制一个圆形,要明白的是两个圆形所在的平面是与水平面平行的。两个圆形之间的相对大小依据参考图来确定。
第3步:选中两个圆形,单击Loft放样-Curviloft的曲线放样,修改一下图中那个小面板中的扭转参数,然后点击绿色对钩,就在可以提取出结构线了。
第4步:将提取出来的结构线群组对象,对其进行移动,利用SketchUp的缩放工具镜像翻转功能将其翻转后再与原来的结构线组合在一起。
第5步:现在就要开始做顶部观景台部分了,选中圆形边线,修改边缘段数,利用偏移工具把整个观景平台的大致区域创建好,再把它推拉出一定厚度,并且将这部分对象单独创建为群组。接下来就要创建螺旋上升的观景平第06步:毕竟描出的轮廓线的目标模型的尺寸还是有一点区别的,不过影响不大,把那条曲线用SketchUp的缩放工具调整一下大小即可。台了。
第6步:选择开始创建模型时绘制的那条竖直线,点击螺旋缠绕-Helixalongcurve(3dalbertsoft),输入相应参数,这个螺旋半径是依据两个圆形的直径来确定的,比圆形的直径稍微小点。
第8步:双击对这条螺旋线进行编辑,将螺旋线在锁定蓝轴方向情况下向上一个护栏的高度。
第9步:选中下面那条螺旋线,点击JHS工具栏-JHSPOWERBAR(CadFather)拉线成面,将其拉出高度后,再借助超级推拉-JointPushPullInteractive(Fredo)工具把曲面推拉出厚度,那么整个螺旋观景平台就创建出来了。为了保证护栏立柱在平台上,所以在推拉平台的时候,内外两侧都进行了联合推拉命令,把多余的线柔化掉。 第10步:与上一步有异曲同工之妙,利用联合推拉把护栏位置也推拉出一个形体出来,不过要删除多余的线,只留下两条螺旋线,用来作为护栏的横杆。
第11步:在前面将螺旋观景平台创建出来后,在上部与圆形观景平台有一定交错。双击进入圆形平台的群组中,借助SketchUp的基本工具将其与螺旋台面部分紧密结合,删除掉不需要的线面。
第12步:在最上面圆形观景平台肯定也是需要护栏的,将整个平台的边缘线向内偏移一段距离,保证护栏立杆能在平台上放置,再将其竖直向上移动,删除不需要的线即可。
第15步:再对目标模型各部分执行线转圆柱命令,当然会用到JHS工具栏-JHSPOWERBAR(CadFather)插件。
以上就是“用SketchUp制作螺旋观鸟楼模型的教程”了,跟着教程作就可以了哦,更多相关资讯文章教程可供学习哦,了解更多sketchup教程可以点击这个链接:
SketchUp草图怎么分割表面?SketchUp草图分割表面的教程
打开sketchup的相关窗口,直接选择推拉按钮画出对象。SketchUp草图分割表面的教程
用SketchUp制作螺旋观鸟楼模型的教程1打开SketchUp,新建一个模板。
3选择上方菜单栏中的“工第16步:对各部分可以简单地赋予材质,对于一些细节还能更优化一些。具-剖切面”。
5放置好切面之后,就可以分割表面。
SketchUp制作公园异形廊架模型的教程
以上2使用手绘线工具绘制图形,并使用推拉工具调整图形。就是“SketchUp草10、继续在【工具栏】中找到【弧形】工具,在矩形的边缘部分,进行一个弧形的调整,具体如图示。图分割表面的教程”了,学完这个教程对你有用,还有更多相关文章教程可供学习,了解更多sketchup教程可以点击这个链接:第01步:将导入到SketchUp,主要用于参考使用。
第02步:曲面(loft)放样-Curviloft(Fredo)、超级推拉-JointPushPullInteractive(Fredo)、真实弯曲插件-TrueBend(thomthom)、s4u-分割sl这四个插件。我们看出止模型是由多个相同部件组成的,因此绘制出一部分的基本结构线。
第04步:选择细分样条曲线,创建组件,移动1份,用直线封闭,全选轮廓放样,利用联合推拉工具,将对象推拉出一定厚度,并出一份备用,右击选择设定。 第05步:选择其中一份,利用分割工具,上下切掉相同厚度,同样的道理,另外一份只切割上部。
第06步:将两者分别进行真实弯曲180度,并旋转至立面。
第07步:将份镜像,再移动出11份,得基本框架。将第二份出来,设定选择一条边线焊接,镜像,画出参考线,利用轮廓放样,删除废线,柔化边线。 第08步:将该组件移动,调整角度后旋转,再移动,删除多余组件。
以上就是“SketchUp制作公园异形廊架模型的教程”了,希望这个教程对你有用,还有更多相关文章教程可供学习,了解更多sketchup教程可以点击这个链接:
免责声明: 本文由用户上传,如有侵权请联系删除!
- 上一篇:华伦天奴古柏 华伦天奴古柏和华伦天奴一样吗
- 下一篇: 加拿大留学一年到底要花多少钱?
猜你喜欢:
- 2024-06-03 hosts文件异常 hosts文件异常有什么影响
- 2024-06-03 韩国人压力大吗 韩国人的压力有多大
- 2024-06-03 库兹马推特回复球迷 库兹马推特詹姆斯
- 2024-06-03 三年级应用知识点:争芳斗艳的意思
- 2024-06-03 如何查询自己是第几批次录取_怎么知道是第几批次
- 2024-06-03 美术统考分数怎么查询 美术类统考成绩
- 2024-06-03 郑州十中有分校吗(郑州十中地址新校区)
- 2024-06-03 n95口罩在哪里买(n95口罩在哪里买正规)
- 2024-06-03 液氨属于非电解质吗 液氨是不是电解质能不能导电
- 2024-06-03 军校分数线2023年录取线(北京军校分数线2023年录取线)
- 最新文章
- 热评文章