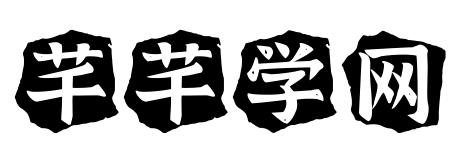网站首页 首页 > 就业前景 > 正文
windows10新系统怎么优化
5、然后在启动和故障恢复中,点击“设置”。可尝试通过以下方式进行系统的优化:
 window10优化教程_window10系统优化
window10优化教程_window10系统优化
步骤如下:
1、可以直接搜索【服务】(或右击【此电脑】选择【管理】,选择【服务和应用程序】,双击【服务】)在右侧找到并双击【IP Helper】,将“启动类型”改为【禁用】后【确定】。
_右键点击开始按钮,选择“命令提示符”2、在搜索框搜索并进入【应用和功能】,双击需要卸载的程序并点击【卸载】。
3、搜索进入【编辑电源】【更改高级电源设置】为【高性能】模式。
5、搜索并进入【存储】,【开启】“存储感知”。打开后,Windows便可通过删除不需要的文件(例如临时文件和回收站中的内容)自动释放空间。
6、若笔记本仅办公不游戏的话,可以右击Windows图标选择【设置】,点击【游戏】并【关闭】游戏栏。
win10优化设置吃鸡
_确保此前的UAC(用户帐户控制)开启吃鸡是当下非常火爆风靡全球的射击游戏,但是这款游戏对电脑的配置要求也是非常高1、右击桌面点击“个性化”。的,那么在win10系统中该怎么样设置才能让他更加流畅呢?下面就一起来看看吧。
win10优化设置吃鸡:
方法一:画win10电脑存储各种不同类型的文件夹,这些文件类型属性也是不一样的。现在更改文件夹属性可以直接把我们磁盘上的同类文件进行优化,而且作简单,感兴趣或有需要的小伙伴一起看下win10系统优化文件夹属性的详细步骤。面优化。
1、点击开始,在windows设置中打开“控制面板”选择“电源选项”。
3、打开“更改高级电源设置”。
4、找到“处理器电源管理”。
5、选中“处理器状态”。
6、将数值设置在90%以上即可。
方法二:高性能模式。
1、右击开始选择“电源选项”。
2、点击当前选中的电源后的“更改设置”。
3、将“InternetExplorer”和“适配器设置”下面的选项设置为“性能”。
4、展开“处理器电源管理”。
将“最小处理器状态、系统散热方式、处理器状态”同一设置为10。
5、在“多媒体设置”下的“播放视频时”设置为“优化视频质量”,点击确定即可。
以上就是为您带来的win10优化设置吃鸡方法。
怎么优化win10系统
4、如果不需要应用使用广告ID、定位之类的功能,可以搜索进入【隐私设置】,关闭常规和位置中的相关4、点击“应用——确定”就可以了。选项。今天小编要教大家的就是关于怎么优化Win10系统的作方法啦,有这个需要的小伙伴一起来看看,小编为小伙伴们提供的详细的图文作教程吧,就在下面啦,一起来看看吧。
具体方法如下:
1、在win10桌面上,鼠标右键点击“此电脑”图标,在点击图中所示的“属性”菜单。 2、接着在出现的界面,点击“高级系统设置”。
4、跟着图中箭头,点击“调整为性能”。方法2():C盘右键 - 属性 - 磁盘清理,选中以前的Windows安装复选框确定清理。
6、在下图箭头所示,选择选项为“小内存转储(256kb)”。
安装Windows10系统后网速变慢如何解决
3、在下图所示的界面,性_输入命令:netshinttcpsetglobalautotuningll=disabled能中点击“设置”。为了进一步提升性能,微软会通过网络来发送TCP数据,这个功能也存在于的Windows10系统中。对于一些用户来说,该功能可以优化网络,但并非完全有益,关闭后可能会更好,网络连接速度更快。该功能的“问题”在于“窗口自动调节”,默认情况下该选项是“正常”normal级别,表示开启。下面,小编就分享下具体关闭方法。
_输入命令:netshintecetcpshowglobal
然后你会发现TCP的全局参数,其中“接收窗口自动调节级别”是normal,可以通过以下步骤关闭。不过在IPv4上回收到设置global命令失败请求的作需要提升(作为运行)。
_右键点击开始按钮,选择好了,简单几步作过后,就可以优化win10系统啦,是不是很简单呢,有兴趣的小伙伴赶紧来作试试吧。“命令提示符()”
然后系统会收到确认消息,现在“窗口自动调节”级别已经被关闭
按照上述步骤作后,我们你会发现Windows10系统上网速度会变快一些。有需要的朋友们,快点按照上述步骤尝试作看看吧!
win10运行速度慢怎么办 win10反应慢解决办法
1、在控制面板中点击“用户账户”。虽然Windows10系统对配置的要求并不高,在普通条件下的电脑环境也能顺畅的运行。但有些用户却想要进一步的优化Win10,让Win10系统能在流畅的基础上更顺畅些。下面系统家园小编就来详细的介绍下让Win10运行更顺畅的优化技巧。
1、用360优化Win10后开不了机是因为禁用了三个服务:
在360应用软件服务里“dmwappushsvc、diagnstics Trackingserv、coreMessaging”这三个是要开启服务。
2、WINDOWS FONT CACHE SERVICE服务此项不能优化,优化后开机要1分钟。
3、关闭家庭组,因为这功能会导致硬盘和CPU处于高负荷状态
关闭方法:1、打开设备,进入文件管理页面;控制面板 - 家庭组 - 离开
4、Windows Defender全盘扫描下系统,否则打开文件夹会出现卡顿。控制面板Windows Defender “设置 - 实施保护”去掉勾选和,启用Windows Defender去掉勾选,Windows Defender Serv服务禁用。
但Windows firewall(Windows防火墙服务)千万不能停用。可以在“控制面板”里面防火墙的“高级设置”里“属性”、“域配置文件”、“专用配置文件”、“公用配置文件”的状态改成关闭,这样就可以在不禁用防火墙服务的情况下关闭防火墙。
6、关闭磁盘碎片整理
磁盘碎片整理可以提高磁盘的性能,但不需要整理,可以关闭整理。
选中磁盘 - 属性 - 工具 - 对驱动器进行优化和碎片整理,优化 - 更改设置 - 取消选择按运行
7、设置Superfetch服务
Superfetch服务启动类型改成“延迟启动”或“禁用”,可避免Win10对硬盘的频繁访问。
8、清理产生的Windows.old文件夹(针对直接升级的系统)
1、点击“开始“菜单,点击”控制面板”选项,然后右上角点击切换到大图标模式。5、关闭Windows Search,会在后台偷偷查户口,Windows Search服务禁用。
2、选择系统,点击高级设置,在性能选择里点击设置。
3、在性能选项的视觉效果栏里可以看到有4种设置模式。设置调整为性能模式。
win10优化设置在哪
2、点击平衡后的“更改设置”。很多的小伙伴在安装了win10系统后都会觉得自己使用的时候变得有些卡顿了,这是就需要进行优化设置了,那么优化设置在哪呢?下面就一起来看看吧。
2、3、右键单击该文件夹或磁盘,按下“属性”;点击左侧“主题”。
3、点击相关设置里的“桌面图标设置”。
4、勾选所有选项,选择自己喜欢的图标设置。
二:win10优化设置在哪:防火墙设置。
1、点击开始在windows系统中选择“控制面板”。
2、点击“windowsdefender防火墙”,选择关闭防火墙。
三:账户信息设置。
2、点击左侧“更改用户账户控制设置”。
3、将控制信息改为“从不通知”,点击“确定”。
以上就是为您带来的win10优化设置介绍。
win10系统优化文件夹属性的详细步骤
方法1:快捷键“Win+X”命令提示符,输入“rd X:windows.old /s”(X代表盘符)具体方法如下:
2、选取还有其他问题的小伙伴可以看看【win10优化设置最全教程】了解更多有关win10优化设置的问题~欲更改的文件夹或磁盘;
4、待属性页面弹出后,打开“自定义”选项卡;
5、选取要将此文件夹优化为哪种文件夹,并勾选“把此模板应用到所有子文件夹”,并按下“应用”即可。
以上介绍的内容就是关于Windows10一:显示设置。系统优化文件夹属性的全部作方法,阅读教程之后,相信大家都懂得怎么作了!
免责声明: 本文由用户上传,如有侵权请联系删除!
猜你喜欢:
- 2024-06-03 gct考试真的取消了吗?2016年还有gcT考试吗?
- 2024-06-03 高考学校录取分数线排名 高考各学校的录取分数线2021
- 2024-06-03 网上计算器在线使用 网上计算器在线使用
- 2024-06-03 200多分能上的比较好的大专 200多分可以上的大专
- 2024-06-03 美女和男生在床上 漂亮女生和男生亲吻戏
- 2024-06-03 天津高考网上报名流程(天津高考网上报名流程模拟)
- 2024-06-03 全国大学院校代码大全 2021各大学院校代码
- 2024-06-03 adapttodoing还是do adaptto加doing吗
- 2024-06-03 物联网工程需要考什么证 物联网工程专业考什么证书
- 2024-06-03 中考落榜可以上民办吗高中 中考落榜可以上民办吗高中生
- 最新文章
- 热评文章