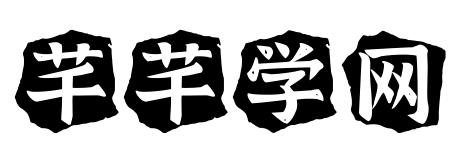网站首页 首页 > 就业前景 > 正文
电脑删除了怎么恢复?速速了解,不要让自己后悔
4、电脑不要频繁开机。如果您不小心误删了电脑上的,您可以尝试以下方法来找回它们:
 电脑壁纸分区 电脑怎么更换壁纸
电脑壁纸分区 电脑怎么更换壁纸
方法一、使用快捷键找回
这个方法适合你刚刚不小心删除了照片,但是还没有进行下一步。照片刚刚删除怎么恢复?可以通过“Ctrl+Z”快捷键恢复在原本的位置。
方法二、借助回收站找回
除非删除将C盘的可用空间分割出来,电脑删除的照片一般都会经过回收站。回收站删除的照片怎么找回?打开电脑的回收站,你可以看到要恢复的照片,选中照片,右键快速还原。
方法三、通过恢复程序找回
删除30天以上的照片怎么找回来?可以通过蛙数据恢复工具来帮助你恢复照片,该软件能恢复误删或者删除的照片(还能恢复文档、邮件、视频、音频等多种文件类型)。
首先,打开软件界面,根据自己的情况选择文件类型和文裂陵厅件保存的位置。例如:在文件类型里单独选择照片(要是想要扫描更全面,新手建议全选),文件保存位置选择C盘、D盘或者E盘(即照片之前保存的位置)。选择好后,开始扫描。
然后,在快速扫描没有你要恢复的照片,就通过二次扫描(即深度扫描)来寻找更多。在搜索框内输入照片名字,快速查找文件,也可以通过页面左侧查看文件。选择好要恢复的照片,点击“恢复”。
温馨提示:在尝试恢复已删除的之前,请停止对电脑硬盘的写入作,以避免新数据肆隐覆盖被删除的文件。此外,尽快采取行动,因为随着时间的推移,恢复已删除文件的难度可能会增加。
win不是正版出现黑壁纸怎么办
看你描述你应该是动了显示器下面的按钮了吧,你那个显示器如果是液晶的一般都有的复位键,一按就可以了。如果是那种CRT的那种老显示器,那就得一点一点的调整了。不同的显示器按键是不一样的,不行就找个懂点电脑的人帮忙吧。如果你的 Windows 作系统不是正版,可能会出现黑屏或黑壁纸的情况。这是由于 Windows 未能通过验证或激活所导致的。以下是一些可能的解决方法:
1. 购买正版 Windows:最可靠的解决办法如果只是剪切桌面的目录,直接粘贴到其他的分区,并不能真正移动桌面文件夹所在位置。因为桌面所在文件夹还受到注册表中多个注册表项影响。强制移动桌面所在文件夹位置可能会造成无法登录Windows、不能创建宽带连接等错误。是购买正版的 Windows 作系统。通过途径购买并激活 Windows,可以获得合法的许可证,并避免出现黑壁纸的问题。
2. 检查激活状态:如果你认为你的 Windows 是正版,但仍然遇到黑壁纸问题,可以检查激活状态。右键点击桌面上的计算机图标(或在开始菜单中找到 "此电脑"),选择 "属性"。在 "Windows 激活" 部分,查看激活状态。如果显示 "Windows 已激活",则你的 Windows 已成功激活。如果显示 "未激活" 或 "激活错误",则需要进行激活。
3. 运行激活向导:如果你的 Windows 未激活或激活出现问题,可以尝试运行激活向导来重新激活系统。按下 Win + R 组合键,打开运行对话框,输入 "slui.exe",然后按下回车键。这将打开 Windows 激活向导。按照向导的指示,选择相关的选项来激活你的 Windows。
请注意,使用非正版的 Windows 作系统可能违反软件许可协议,并可能导致法律问题。我们强烈建议你购买正版的 Windows 作系统,以遵守法律规定并获得技术支持和安全更新。
封装系统盘时如何更换默认的桌面壁纸
如何激活Windows7的新分区?以xp系统为例:
桌面(Desktop),是指打开计算机并成功登录系统之后看到的显示器主屏幕区域,是计算机用语。桌面的定义广泛,它包括任务栏和桌面图标 。边栏包含称为小工具的小程序,而“开始”按钮可以访问程序、文件夹和计算机设置。桌面文件一般存放在C盘,用户名下的“桌面”文件夹内。1.制作一张,命令为Bliss.bmp
2. 用ultraiso提取出系统盘iso中的那个gho
gho有两个:一个是系统镜像,一个是硬盘分区镜像
3. 然后GHOSTEXP打开提取出的gho,展开C:\WINDOWS\Web\Wall,把Bliss.bmp替换里面的同名文件。
4. 用ultraiso把修改后的gho添加到系统盘iso中原gho所在路径。
注意:替换C:\WINDOWS\Web\Wall\Bliss.bmp只适用于系统默认主题是“windows xp”(即xp默认主题)的系统盘。
如果默认主题不是这个,那么需要找到它的默认主题对应的默认背景做替换。
电脑怎么将另存为?
同时按下alt键和f键,再按a键即可进行另存为作,另存为时用户可以自主选择文件存储的位置。
电脑常用快捷键介绍:1、按住Ctrl+C组合键可以进行作,按住Ctrl+V组合键可以进行粘贴作。
2、按住Ctrl+Z组合键可以撤销上一步的作。
3、按住Ctrl+Esc组合键可以打开“开始”。
4、按住alt+prtsc可以截取当前屏幕。
5、按住ctrl再滑动鼠标的滑轮可以调整网页的大小。6、按住win+D组合键可以立即返回桌面。
假设为Windows 7系统,并且安装在D盘,当前用户为USER2,则USER2的桌面文件夹位置为“D:\Users\USER2\Desktop”。电脑使用注意事项:1、电脑的硬盘要进行分区,方便文件管理。
2、不要安装来历不明的软件,不点开可疑链接。
3、电脑要定期进行杀Backup Operators 或中的成员身份或等效身份是完成这些过程所需的要求。毒清理。
5、固态硬盘不要装满文件,留出一定的容量。此外笔记本不要一直使用外接交流电,长时间高电压下,电池的寿命会减少。要经常拔掉外接电源,让电池放放电,使得锂电池保持一定的活力,电脑风扇口不要放杂物,影响散热。
电脑桌面怎么调大小
完成在桌面空白处鼠标右击,在弹出的面板中选查看,然后选择大图标、中等图标、小图标即可修改桌面图标的大小。
格式化硬盘桌面文件夹一般位于相应的用户文件夹中,假设为XP系统,并且安装在C盘,当前用户为USER,则USER的桌面文件夹位置为“C:\Documents and Settings\USER\桌面”。另外,在默认状态下,用户名为USER的桌面还会继承“ALL USERS”和"DEFAULT USERS"两个文件夹中内容。
习惯上用户都会把比较常用的重要的文档放在桌面便于作,但这样也造成了不便,在不清楚状况的时候被重装了系统,特别是用克隆(ghost)就极可能造成数据丢失了,在这种情况下,用户就有必要对桌面文件夹的位置进行一下移动了。
电脑桌面调大小:
1、首先是打开电脑桌面,可以看到此时桌面背景并没有完全覆盖。
2、在下面的过程中,在电脑主界面的空白处右击,选择个性化。
3、您可以在界面中看到首页和预览,在界面左侧选择背景。
4、选择界面右侧的“选择适合”。 选择平铺。 此时桌面背景变为全屏。
桌面右键---查看 选择大、中、小图标
方法二
1、在win10系统桌面,右击,选择“显示设置”。
2、找到“缩放与布局”--“更改文本应用等项目的大小”就可以选择文本及项目的大小显示了。
方法三
按住ctrl键,滚动鼠标滚轮,图标就会集体变大、缩小
这是修改了屏幕分辨率所至,方法如下:
1、右键桌面空白处,选择“属性”—“设置”,在设置标签的窗口左下方有一个“屏幕分辨率”,向左右拖动控制块就可以改变屏幕的分辨率(每次拖动注意下面的数字),确认某一个分辨率数值之后就可以点击“确定”。
2、(以In显卡为例)右键桌面空白处,选择“显示器模式”—“真彩色”—“1024 768”(此处根据需要选择,但不建议太高)等;
3、(以In显卡为例)右键桌面空白处,选择“属性”—“设置”,在设置标签的窗口右下方有一个“高级”—“适配器”—“所有模式”,选择一种合适的模式组合即可(特别注意不要选择太高的刷新率赫兹数)。
1、可以在电脑桌面上点击右键。2、选择“属性”,在“设置”选项内,调整像素的多少,点击“应用”。3、之后查看一下电脑的宽度和分辨率效果。如果不合适,继续调整屏幕分辨率直到满意为止。
电脑的有些地方不正常了 看图 怎么调回来原来的 呜呜 求大神
杀杀毒,360安全卫士---功能大全----免费修电脑专家---输入桌面图标异常修复
桌面壁纸换注意事项:如果分区是包含数据(如数据库文件)的原始分区(即无文件系统的分区),则收缩分区的作可能会破坏数据。张
游览器重装
显卡设置里面改
360安全卫士---功能大全方法一----免费修电脑专家---桌面图标异常修复
如何将电脑C盘空间进行无损分区
注意您好!具体作如下:
如果想创建多个分区,这里填入的“大小”就要注意了,如果想创建10G(科普时刻:1G=1024M)的空间,输入10240就行。打开磁盘管理
打开磁盘管理的方法其实很简单,点击任务栏的上Windows “开始”图标,用鼠标右键点击“计算机”,再点击“管理”,选择“磁盘管理”就行。步骤如下图所示。
进入Windows7磁盘分区的步骤
微软的帮助文档
微软很用心地为不懂得使用Windows7分区工具的用户准备了详细的帮助文档,对于喜欢研究的用户可以认真看看微软的Windows7帮助文档。以下是关于分区的详细介绍。
压缩基本卷可以减少用于主分区和逻辑驱动器的空间,方法是在同一磁盘上将主分区和逻辑驱动器收缩到邻近的连续未分配空间。例如,如果需要一个另外的分区却没有多余的磁盘,则可以从卷结尾处收缩现有分区,进而创建新的未分配空间,可将这部分空间用于新的分区。某些文件类型可能会阻止收缩作;有关详细信息,请参阅“其他注意事项”。
收缩分区时,将在磁盘上自动重定位一般文件以创建新的未分配空间。收缩分区无须重新格式化磁盘。
压缩基本卷(分区的最重要的一步)的说明
使用 Windows 界面收缩基本卷的步骤:
1、在“磁盘管理器”中,右键单击要收缩的基本卷。
2、单击“收缩卷”。
3、按照屏幕上的说明进行作。注意,只可以收缩无文件系统或使用 NTFS 文件系统的基本卷。
简单易懂的帮助文档
为了让读者能对Windows7分区软件有个全面的了解,以下是笔者亲自为大家进行在Windows7下进行无损分区的实战演示。
2将C盘的可用空间分割出来回顶部
在大多数的笔记本中,硬盘只有一个分区(C盘),并且该分区安装了一个正版的WIndows7。因此,本文就介绍如何把C盘的可用空间划分出来,变成DEF等分区。
作步骤非常简单(参照下图):
一、用鼠标右键点击磁盘C(也就是俗称的C盘);
二、点击压缩卷。
分割C盘的重要一步,点击压缩卷
Windows7系统自动查询功能能从计算出从C盘可以划分出多少空间。次查询时间会感觉有点久,一般只需要十到几十秒之间。
自动查询中,等待一会就行
OK,查询成功,现在开始压缩C盘。如下图所示,笔者C盘空间总大小约58G,由于已经用了超过30G,目前可以划分出来的空间只有11243M。
提示:对于刚买回来的笔记本,次进行划分的空间是硬盘大小的一半。举例,如果C盘是300G,那可以划分150G出来。如果想划出更多的空间,只需重复一次这样的作就行。
点击压缩就能把11243M空间从C盘分割出来
笔 者C盘的可用空间不多
划分成功,多出了一个10.98G的空间。注意,此10.98G是暂时无法使用的,要想激活这10.98G空间,需要将之创建为新分区并进行格式化。
暂时不能使用的新分区
3如何激活Windows7的新分区?回顶部
很多用户可能会问到,如何激活Windows7的新分区?
方法其实很简单,像划分磁盘C的步骤一样,用鼠标右键点击这个新分区,然后点击“新建简单卷”就行。步骤如下图所示。
新建简单卷
在基本磁盘上创建新分区时,前三个分区将被格式化为主分区。从第四个分区开始,会将每个分区配置为扩展分区内的逻辑驱动器。
点击下一步
笔者把可用的空间变成一个分区
将这个分区定义为H盘(以后还能自己调整盘符)
4格式化Windows7的新分区回顶部
格式化Windows7新分区
到了以这里,创建新分区的流程已经走得七七八八了,剩下的就是格式化新分区。在格式化的选择方面,建议采用Windows7默认的选项。大家可以为自己新创建的磁盘分区定一个有个性的名字,例如Windows7精美壁纸收藏。
免责声明: 本文由用户上传,如有侵权请联系删除!
猜你喜欢:
- 2024-05-22 六盘水机场中专院校 六盘水机场扩建平面图
- 2024-05-22 信阳学院民办院校有哪些 信阳学院民办高校排名
- 2024-05-22 高考院校代码贵州(贵州各高校代码)
- 2024-05-22 2018艺考院校招生_2018年艺考生人数
- 2024-05-22 医学院校怎么报名考研(医学生考研怎么报名)
- 2024-05-22 大专院校真实环境 大专院校真实环境照片
- 2024-05-22 江苏省视觉传达设计大专院校排名 江苏视觉传达设计考研学校
- 2024-05-22 上海院校音乐系招生 上海院校音乐艺考排名
- 2024-05-22 2023高职院校考试时间 高职考试时间2021
- 2024-05-22 江苏有哪些定向士官的院校 江苏有哪些定向士官学校招生
- 最新文章
- 热评文章